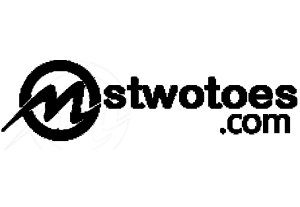Samsung Cloud Login
How do l login to Samsung cloud or how can I access my Samsung cloud drive? Actually, I have seen so many users finding it different to access the Samsung cloud services on their mobile phone. However, the Samsung cloud service is very popular with Samsung Galaxy series. Most time the process of signing to the Samsung Cloud is usually done on the PC. Initially, you can’t login to the Samsung Cloud account to check your backup data or file on mobile. This only time you can sign in to the cloud services is when you want to back up your files on your mobile phone.

Furthermore, Samsung Cloud is a cloud storage service that offers you free storage space to all your documents, pictures, music, videos, contacts, and lots more. Initially, the structure of the Samsung Cloud isn’t built for you to upload, share, or download all your files from your mobile phone. Instead the cloud storage service is designed to backup your data for you to retrieve them whenever your device gets lost. Or when you need to use the factory reset to format your devices, with this, you can easily back up your data.
How to Open the Samsung Cloud on Samsung Phones
The Samsung cloud service login or accessing your cloud account allows you to backup, synchronize, and also restore all your data. However, the data in which supports the cloud storage service includes your email address, apps. As well as Samsung Notes, photos, music, videos, internet, and other application in which you set up.
To Access the Samsung Cloud Storage:
- Open the Samsung phone settings.
- Scroll down and click Cloud and accounts.
- Next, click Samsung Cloud to access your account.
- Then, click the three dots icon and click Settings.
- Click Sync using Wi-Fi only or Sync and auto backup settings.
Under the following option provided, you can sync and back up all your data on your mobile phone. Also, you can set the feature to automatically backup where you don’t need to access the platform again to store your devise. Likewise, when you login to your Samsung cloud account, this allows you to restore or sync your data.
How to Login to Samsung Cloud Account Online
The process of signing into your Samsung cloud storage account online allows you to be able to delete or remove files from your mobile phone. For instance, if you want to free up some space on your cloud drive, you need the go through the online process.
To Sign in to my Samsung Cloud Account:
- Use the Samsung cloud sign in page to sign into Samsung cloud.
- Visit the page using the URL https://support.samsungcloud.com/#/login.
- Then, click the Sign in to open your Samsung account.
- Next, enter your Samsung email address and password.
- Provide your cloud account password and click “I’m not a robot”.
- Lastly, click Sign In.
That’s how you can access the cloud storage service online. This gives you access to check all your data that’s backup which includes, pictures, documents, videos, call logs, and more on the web.
How to Create a Samsung Cloud Account
On the contrary, for you to be able to access the login process or portal, you need to have created a Samsung account. However, creating a Samsung account allow you to access all Samsung services. This includes cloud drive, cloud print, and lots more. Simply, click the Create Account icon and fill out the registration process to set up your cloud account.